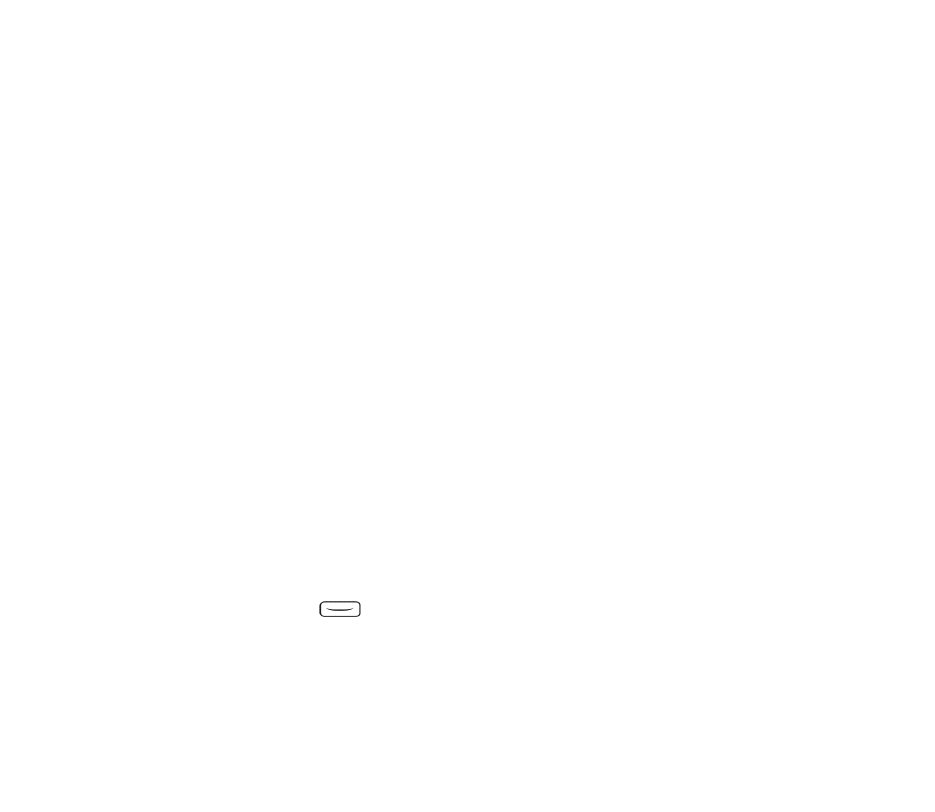
■ Planificación de la ruta
En la pantalla
Planificac. ruta
, puede planificar la ruta si especifica el punto de
salida, los puntos intermedios, y el punto de destino.
Puede seleccionar el tipo de rutas que le presentará la aplicación Travel guide para
llegar a su destino (
Cálculo de ruta
). Tenga en cuenta que las rutas que le
presentará el servicio de mapas las puede usar principalmente para caminar e ir en
bicicleta. No están pensadas para usarlas con el coche.
1. En la pantalla
Planificac. ruta
, vaya a
Desde
para añadir un punto de salida,
Puntos de ruta
para añadir uno o varios puntos intermedios, o
Hasta
para
añadir un punto de destino, y pulse la tecla de selección de en medio.
2. Añada los puntos que desee en la ruta del siguiente modo:
• Para añadir la posición actual como punto de salida, seleccione
Posición
actual
.
• Para añadir una dirección como punto de salida o de destino, seleccione
Dirección
. Para añadir una dirección como punto intermedio, pulse
Opcs.
y
seleccione
Dirección
.
Para seleccionar un país, escriba las primeras letras del nombre del país,
pulse
Buscar
, desplácese al país y pulse
Aceptar
.
Para seleccionar una ciudad, escriba las primeras letras del nombre de la
ciudad o pulse
para obtener una lista de ciudades que haya
seleccionado recientemente, y pulse
Aceptar
. Vaya a la ciudad y pulse
Aceptar
para seleccionar la ciudad o pulse
Opcs.
y seleccione
Mapa
para
ver un mapa de la misma (consulte
Uso de la pantalla del mapa
en la
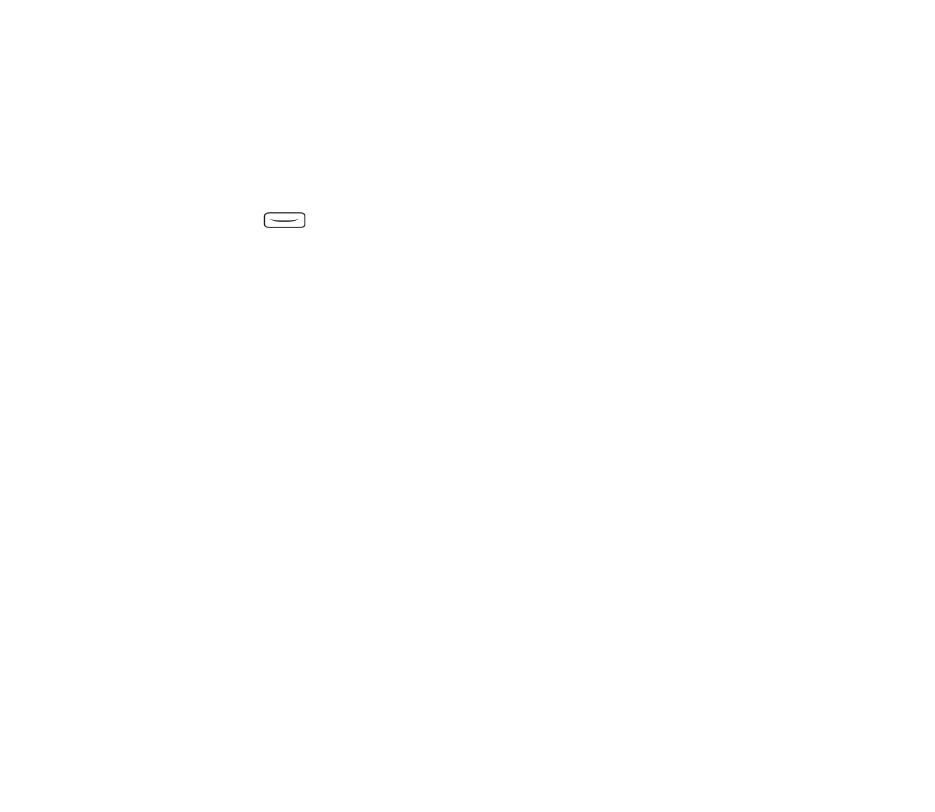
27
Copyright
©
2004 Nokia. All rights reserved.
página
32
),
Guardar
para guardar la ciudad en la libreta de direcciones de la
aplicación Travel guide o
Info
para ver los detalles de la ciudad. Recuerde
que la disponibilidad de los mapas depende del servicio de mapas (servicio
de red).
Para seleccionar una calle, escriba las primeras letras del nombre de la calle
o pulse
para obtener una lista de calles que haya seleccionado
recientemente, y pulse
Aceptar
. Seleccione la calle que desee y pulse
Aceptar
. Si no desea buscar una calle, deje la pantalla
Calle
vacía y pulse
Aceptar
.
Tras seleccionar la calle, puede definir el número de la casa y las calles que
se cruzan de la ubicación que desee.
• Para añadir un punto de interés (por ejemplo, una biblioteca) como punto
de salida o de destino, seleccione
Punto de interés
. Para añadir un punto de
interés como punto intermedio, pulse
Añadir
, y seleccione
Punto de interés
.
Vaya a la opción de búsqueda que desee (
Categoría
,
Subcategoría
,
Criterios
de búsqueda
, o
Nombre
) y pulse
Editar
para cambiar el ajuste.
Si ha seleccionado
Categoría
o
Subcategoría
, seleccione la categoría (por
ejemplo
Comunidad
) o la subcategoría (por ejemplo
Biblioteca
) a la que
pertenece el punto de interés.
Si ha seleccionado
Criterios de búsqueda
, seleccione
Más cercanos
para
buscar un punto de interés que se encuentre cerca de la ubicación actual, o
seleccione
Dirección cercana
para buscar un punto de interés que se
encuentre cerca de una dirección en concreto o que se encuentre en la lista
de la libreta de direcciones de la aplicación Travel guide.
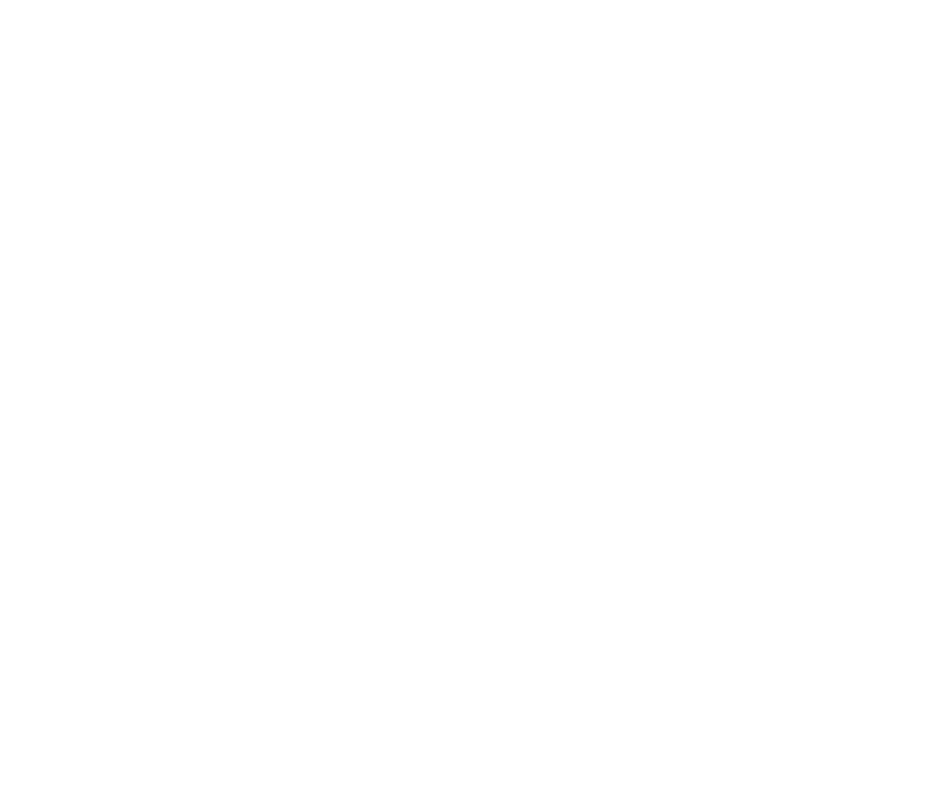
Copyright
©
2004 Nokia. All rights reserved.
28
Si ha seleccionado
Nombre
, escriba el nombre del punto de interés que está
buscando.
Para buscar los puntos de interés, pulse
Opcs.
y seleccione
Buscar
.
Cuando se muestren los puntos de interés encontrados y la distancia desde
los mismos a la ubicación actual, desplácese al punto de interés y pulse
Aceptar
para añadirlo a la ruta, o pulse
Opcs.
y seleccione una de las
siguientes funciones:
•
Detalles
: muestra más información sobre el punto de interés. Si pulsa
Opcs.
puede seleccionar, por ejemplo,
Mapa
para ver el punto de interés
en un mapa (consulte
Uso de la pantalla del mapa
en la página
32
), o si
pulsa
Llamar
, puede realizar una llamada al punto de interés si el
número de teléfono está incluido en los detalles.
•
Guardar
: puede guardar el punto de interés en la libreta de direcciones
de la aplicación Travel guide.
• Para añadir un punto de salida o de destino de la libreta de direcciones de la
aplicación Travel guide, seleccione
Agenda direccs.
y la dirección que desee.
Para añadir un punto intermedio de la libreta de direcciones, pulse
Añadir
y
seleccione
Agenda direccs.
y la dirección que desee.
3. Si ha añadido un punto de salida o de destino en el paso 2, vaya al paso 4.
Si ha añadido un punto intermedio en el paso 2, proceda de la siguiente forma:
cuando se muestre el punto intermedio en la pantalla
Puntos de ruta
, pulse
Hecho
para añadir el punto a la ruta, o pulse
Opcs.
para añadir un nuevo punto
intermedio, eliminarlo, o moverlo a la lista de puntos intermedios.
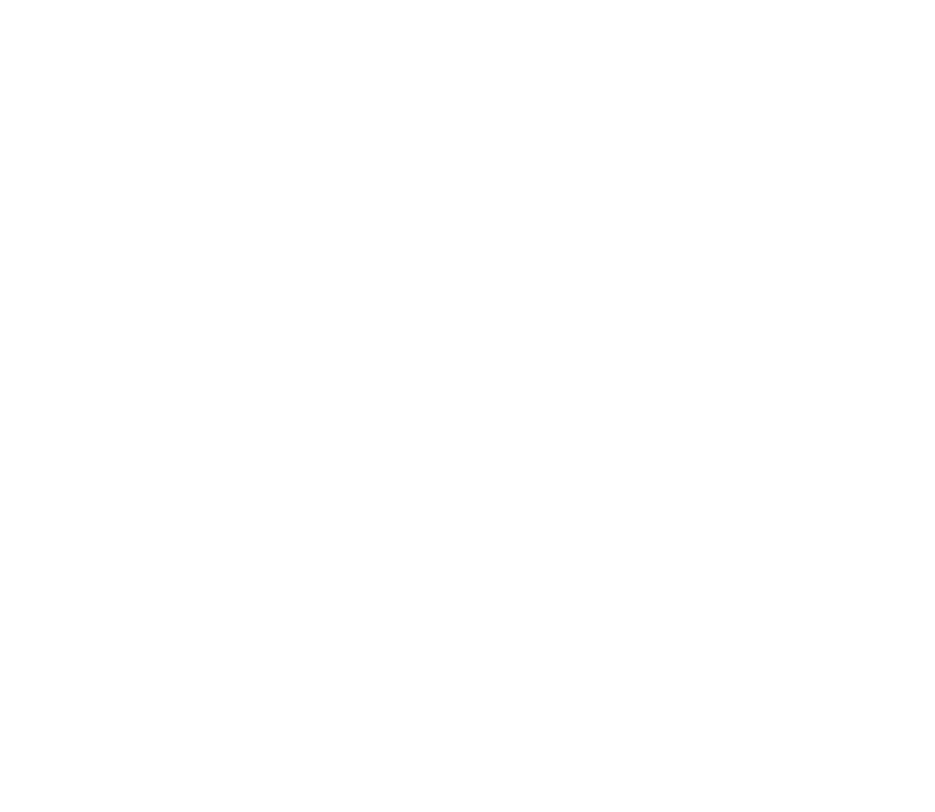
29
Copyright
©
2004 Nokia. All rights reserved.
4. Tras añadir todos los puntos que desee, pulse
Opcs.
, y seleccione una de las
siguientes funciones:
•
Navegar
: puede ver la ubicación y seguir la ruta en un mapa de la pantalla
Guía de ruta
. Para obtener más información, consulte
Seguimiento de la
ruta en un mapa
en la página
31
.
•
Mapa
: muestra un mapa de toda la ruta si ha definido un punto de salida y
de destino. Para usar esta función, consulte
Uso de la pantalla del mapa
en
la página
32
.
•
Mapa
: muestra un mapa del punto de salida o de destino. Esta función sólo
está disponible si ha seleccionado el campo
Desde
o
Hasta
en la pantalla
Planificac. ruta
.
•
Guardar
: puede guardar la dirección en la libreta de direcciones de la
aplicación Travel guide. Esta función sólo está disponible si ha seleccionado
el campo
Desde
o
Hasta
en la pantalla
Planificac. ruta
.
•
Info
: puede ver los detalles de la dirección seleccionada, la intersección o el
punto de interés. Cuando se muestren los detalles de un punto de interés,
puede pulsar
Opcs.
, por ejemplo, para ver la dirección en un mapa.
Esta función sólo está disponible si ha seleccionado el campo
Desde
o
Hasta
en la pantalla
Planificac. ruta
.